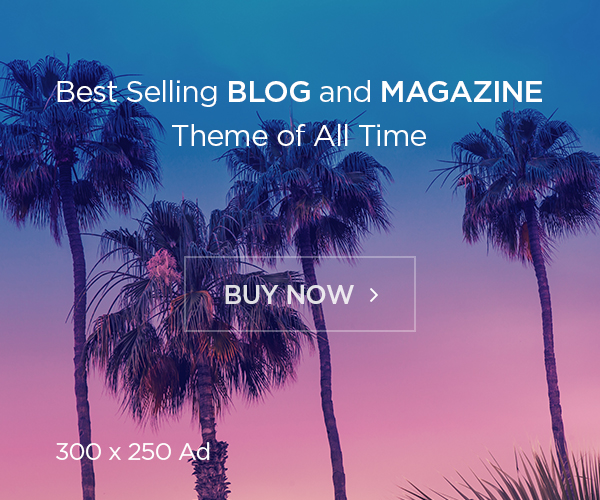Introduction
In the realm of digital displays, achieving the perfect balance of color saturation and clarity can significantly elevate your viewing experience, whether you’re gaming, designing, or binge-watching your favorite shows. Enter Vibrance GUI, a powerful yet user-friendly tool designed to fine-tune your monitor’s digital vibrance settings beyond what standard GPU drivers offer. Unlike manual adjustments through NVIDIA Control Panel or AMD Radeon Settings, Vibrance GUI automates saturation enhancements specifically for applications like games, ensuring vibrant visuals without oversaturation in everyday use. This article dives deep into the tool’s features, setup, and optimization, addressing common questions and providing actionable insights for users of all levels.
1. What Is Vibrance GUI? Understanding Its Core Functionality
Vibrance GUI is a third-party software utility that dynamically adjusts the digital vibrance or saturation of your monitor based on active applications. Primarily popular among gamers, it boosts color intensity in games like CS:GO, Valorant, or Apex Legends, making environments and opponents stand out. Unlike permanent GPU settings, Vibrance GUI applies changes only when specific full-screen applications launch, reverting to default when closed. This ensures your desktop and productivity apps remain visually neutral. Built for Windows, it supports both NVIDIA and AMD GPUs, offering a lightweight, open-source alternative to manufacturer-specific tools.
2. Key Features of Vibrance GUI: Why It Stands Out
The tool’s appeal lies in its simplicity and precision. Key features include:
- Automatic Profile Switching: Assign custom saturation levels to individual games or apps. For example, set 150% vibrance for Fortnite and 130% for Photoshop.
- GPU Compatibility: Works seamlessly with NVIDIA (using Digital Vibrance) and AMD (via Saturation settings), covering most modern systems.
- Lightweight Design: Consumes minimal system resources, ensuring no impact on gaming performance.
- User-Friendly Interface: A straightforward slider lets users adjust saturation levels (0–200%), with real-time previews.
- Custom Hotkeys: Quickly toggle vibrance settings without alt-tabbing.
These features make Vibrance GUI a versatile tool for gamers, streamers, and creatives seeking tailored visual enhancements.
3. Step-by-Step Guide to Installing and Configuring Vibrance GUI
Installation:
- Download the latest version from the official GitHub repository.
- Extract the ZIP file and run VibranceGUI.exe (no installation required).
- Grant administrator privileges to ensure the tool can interact with GPU settings.
Configuration:
- Open Vibrance GUI and navigate to the Settings tab.
- Adjust the Vibrance Level slider to your preferred saturation (start with 120–140% for gaming).
- Add applications manually or let the tool auto-detect full-screen games.
- Enable Start with Windows for automatic background operation.
For AMD users, ensure “Custom Color” is enabled in Radeon Software. NVIDIA users should disable “Override to Reference Mode” in the NVIDIA Control Panel.
4. Optimizing Visuals for Gaming: How Vibrance GUI Boosts Competitive Edge
In competitive gaming, spotting enemies milliseconds faster can mean the difference between victory and defeat. Vibrance GUI’s saturation boost enhances color contrast, making camouflaged opponents more visible. For instance, in CS:GO, dusty maps like Mirage or Inferno benefit from sharper oranges and greens. Meanwhile, in Warzone, darker shadows gain clarity. Pro players often pair Vibrance GUI with monitor-specific calibration for peak performance. However, avoid excessive vibrance (above 160%) to prevent color distortion or eye strain during long sessions.
5. Customization and Advanced Settings: Tailoring Vibrance to Your Needs
Beyond basic sliders, Vibrance GUI supports advanced customization:
- Application-Specific Profiles: Create unique saturation levels for different apps. Set 100% for work apps and 150% for games.
- Detection Modes: Choose between “Full-Screen Only” or “Windowed Mode” detection depending on your gameplay style.
- API Integration: Advanced users can leverage command-line arguments for automation.
For streamers, pairing Vibrance GUI with OBS Studio ensures your audience sees the same vibrant visuals as you.

6. Troubleshooting Common Issues with Vibrance GUI
Despite its reliability, users may encounter hiccups:
- Settings Not Applying: Ensure the app runs as administrator and conflicting software (e.g., GeForce Experience) is closed.
- AMD Saturation Limits: AMD GPUs cap saturation at 200%, while NVIDIA allows up to 255%. Adjust accordingly.
- Partial Detection: Manually add games if auto-detect fails.
- Color Reset Delays: This occurs if the GPU driver crashes; restarting Vibrance GUI usually resolves it.
Regularly updating GPU drivers and the tool itself minimizes bugs.
7. Frequently Asked Questions (FAQs)
Q1: Is Vibrance GUI safe to use?
Yes. It interacts only with GPU APIs and doesn’t modify system files.
Q2: Will Vibrance GUI work on laptops with integrated graphics?
Partially. It depends on whether your integrated GPU (e.g., Intel HD Graphics) supports saturation adjustments.
Q3: Can I use Vibrance GUI alongside ReShade or SweetFX?
Absolutely! They serve different purposes—ReShade adds post-processing, while Vibrance GUI focuses on saturation.
Q4: Does Vibrance GUI affect performance?
No. It uses negligible resources (under 1% CPU usage).
Q5: How do I revert to default colors?
Close Vibrance GUI or set the slider to 100%.
Conclusion
Vibrance GUI bridges the gap between professional-grade color calibration and everyday usability, offering a no-fuss solution for vibrant, eye-catching visuals. Whether you’re a gamer seeking a competitive edge, a designer craving accurate hues, or a casual user tired of washed-out colors, this tool empowers you to take control of your display. With its low footprint, compatibility, and intuitive design, Vibrance GUI is a must-have in your optimization toolkit. Download it today and see your screen in a new light—literally!
Final Tip: Experiment with saturation levels gradually. What looks good in one game might overwhelm another!