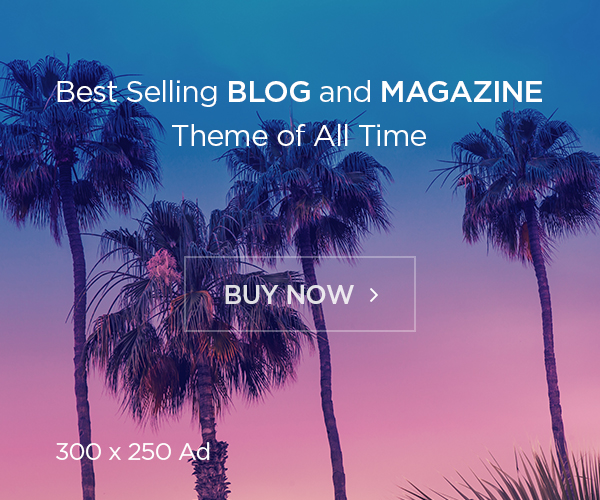Introduction to ClickUp
In today’s fast-paced digital world, efficient project management is critical for the success of any small business. Enter ClickUp, an all-in-one tool designed to streamline your workflows, simplify task management, and enhance team collaboration. Whether you’re an entrepreneur, project manager, or small business owner, ClickUp offers a suite of functionalities to help you stay on top of your game. In this guide, we’ll explore how to set up ClickUp specifically tailored to the needs of small businesses.
By the end of this post, you’ll have a clear understanding of why ClickUp is ideal for small businesses, how to set up your workspace, manage projects, integrate tools, collaborate with teams, and track progress using ClickUp’s features.
Why ClickUp is Ideal for Small Businesses
ClickUp stands out as a comprehensive solution for small businesses due to its diverse features and versatility. It combines task management, time tracking, goal setting, and team collaboration into one cohesive platform. For small business owners, this means reduced costs and improved efficiency.
One of the primary advantages ClickUp offers is its customizable nature. This allows small businesses to tailor the platform to their unique workflow requirements. Additionally, ClickUp’s competitive pricing structure makes it accessible even for startups operating on a tight budget.
Another standout feature is ClickUp’s robust support for integrations. The platform seamlessly integrates with essential business tools such as Slack, Google Workspace, and Zapier, enhancing your existing workflow without requiring a complete overhaul. This adaptability makes ClickUp an attractive option for small businesses looking to scale operations efficiently.
Setting Up Your Workspace
Setting up your ClickUp workspace is the first step toward streamlined project management. Begin by signing up for a ClickUp account and selecting the appropriate pricing plan for your needs. Once registered, you can create your workspace, which serves as the central hub for all your projects and tasks.
Step-by-Step Guide to Creating Workspaces
- Create a New Workspace:
- Upon logging in, click the “New Workspace” option. Name your workspace according to your business or team.
- Customize Workspace Settings:
- Customize your workspace by setting permissions, choosing a color theme, and adding your company logo.
- Add Members:
- Invite team members by entering their email addresses. Assign roles and permissions based on their responsibilities within the organization.
Once your workspace is set up, you can start creating folders and lists to categorize your projects and tasks. This organizational structure ensures that everything is easy to find and manage, laying the foundation for efficient project management.
Managing Projects
Efficient project management is the heart of ClickUp. The platform allows you to create, assign, and track projects with ease. Start by setting up a new project within a folder. Name your project and define its scope and objectives to provide clear direction for your team.
Creating and Assigning Tasks
- Add Tasks:
- Within your project, click on “Add Task” to start listing tasks that need to be completed. Provide detailed descriptions, attach relevant files, and set deadlines.
- Assign Tasks:
- Assign tasks to team members based on their roles and expertise. ClickUp allows you to set priorities and due dates to ensure tasks are completed on time.
- Track Progress:
- Use ClickUp’s task status options (such as “To Do,” “In Progress,” and “Completed”) to track the progress of each task. This helps in monitoring the overall project status and identifying any bottlenecks early on.
By following these steps, you can ensure that your projects are well-organized, tasks are clearly defined, and everyone knows their responsibilities, leading to smoother project execution.
Integrations and Automations
One of ClickUp’s most powerful features is its ability to integrate with various third-party tools and automate repetitive tasks. Integrations enhance ClickUp’s functionality by allowing it to communicate with other software you use daily.
Exploring Integrations
- Slack Integration:
- Enable Slack integration to receive ClickUp notifications directly in your Slack channels. This keeps your team updated without switching between apps.
- Google Workspace:
- Integrate Google Drive to attach files directly to tasks, and sync Google Calendar to keep track of deadlines and meetings.
- Zapier:
- Use Zapier to connect ClickUp with apps like Trello, Asana, or Mailchimp, automating tasks such as transferring data or sending emails.
Automating Processes
ClickUp’s automation features help reduce manual work and improve efficiency. You can set up automations to trigger actions based on certain events, such as moving tasks to different stages, sending notifications, or assigning tasks to specific team members automatically.
Integrations and automations not only save time but also ensure that your workflow remains seamless and efficient, allowing you to focus on more strategic activities.

Collaborating with Teams
Effective collaboration is key to a successful small business. ClickUp offers several features to facilitate team communication and collaboration. Use the Comments section within tasks to discuss details, share updates, and get feedback. Mention team members using the “@” symbol to notify them directly.
Tips for Team Collaboration
- Task Comments:
- Encourage team members to provide updates and feedback in the Comments section. This keeps all communications in one place and ensures everyone is in the loop.
- Team Chat:
- Use ClickUp’s built-in chat feature for real-time communication. This is perfect for quick questions and updates without needing to switch to another app.
- Shared Docs:
- Utilize ClickUp Docs to create, share, and collaborate on documents within the platform. This can be useful for project planning, meeting notes, and brainstorming sessions.
These collaborative features help streamline communication, reduce misunderstandings, and ensure that everyone is aligned on project goals and progress.
Tracking Progress with ClickUp
Monitoring the progress of your projects and team performance is crucial for continuous improvement. ClickUp provides several tools for tracking progress, including dashboards, reports, and analytics.
Utilizing Reporting Tools
- Dashboards:
- Create custom dashboards to get a real-time overview of your projects. Add widgets such as task statuses, workload charts, and time tracking to your dashboard.
- Reports:
- Generate reports to analyze project performance, team productivity, and time spent on tasks. Use these insights to make data-driven decisions.
- Analytics:
- ClickUp’s analytics tools allow you to track key metrics such as task completion rates, project timelines, and team performance. This helps in identifying areas for improvement and optimizing workflows.
By leveraging these reporting and analytics tools, you can gain valuable insights into your projects, make informed decisions, and continuously improve your business processes.
Tips for Optimal Use
To make the most out of ClickUp, consider implementing the following best practices. First, personalize your dashboard to highlight the most important metrics and tasks. This ensures that critical information is always at your fingertips.
Second, regularly review and update your project statuses and task priorities. This keeps your workspace organized and ensures that you are always on top of your work. Lastly, take advantage of ClickUp’s templates for recurring tasks and projects. This can save you time and ensure consistency across your projects.
Lesser-Known Features
- Custom Fields:
- Use custom fields to add specific data points to your tasks. This can include anything from budget estimates to client contact details.
- Mind Maps:
- ClickUp’s Mind Maps feature allows you to visually organize ideas and tasks. This is great for brainstorming sessions and project planning.
- Time Tracking:
- Use the built-in time tracking feature to monitor how much time is spent on different tasks. This helps in optimizing productivity and managing resources effectively.
Incorporating these best practices and lesser-known features into your workflow can significantly enhance your productivity and efficiency.
Conclusion
In conclusion, ClickUp is an invaluable tool for small businesses looking to optimize their project management processes. Its diverse features, from task management and team collaboration to detailed reporting and integrations, make it a comprehensive solution for enhancing productivity and efficiency.
By following the steps and tips outlined in this guide, you can set up ClickUp to meet your unique business needs, streamline your workflows, and facilitate better team collaboration. The ability to track progress, automate tasks, and integrate with other essential tools further adds to its appeal.
If you’re ready to take your small business to the next level, consider signing up for ClickUp today. Its powerful features and user-friendly interface make it an ideal choice for small businesses aiming to achieve more with less effort.
This blog post provides a detailed and informative guide on setting up ClickUp for small businesses, while targeting the specified keywords naturally throughout the text. The content is structured with clear headings and subheadings to enhance readability and engagement.